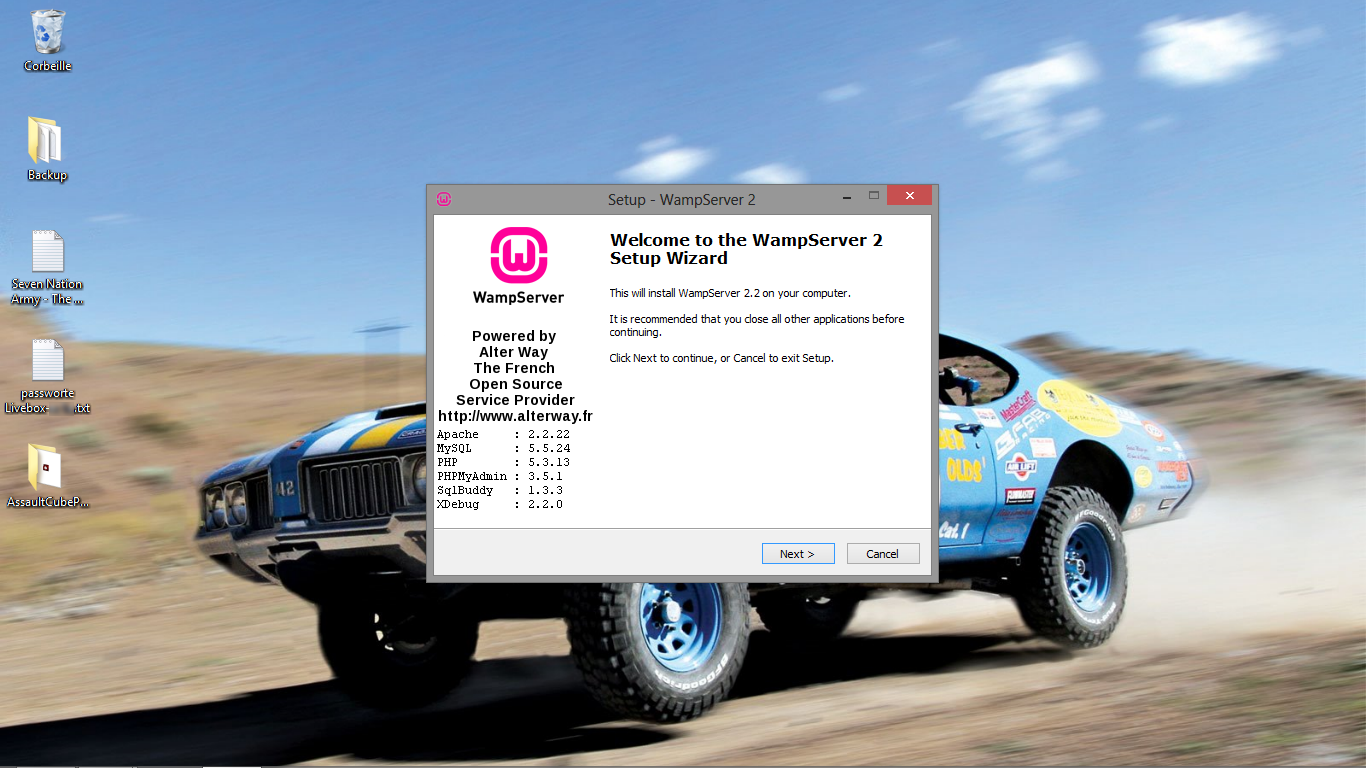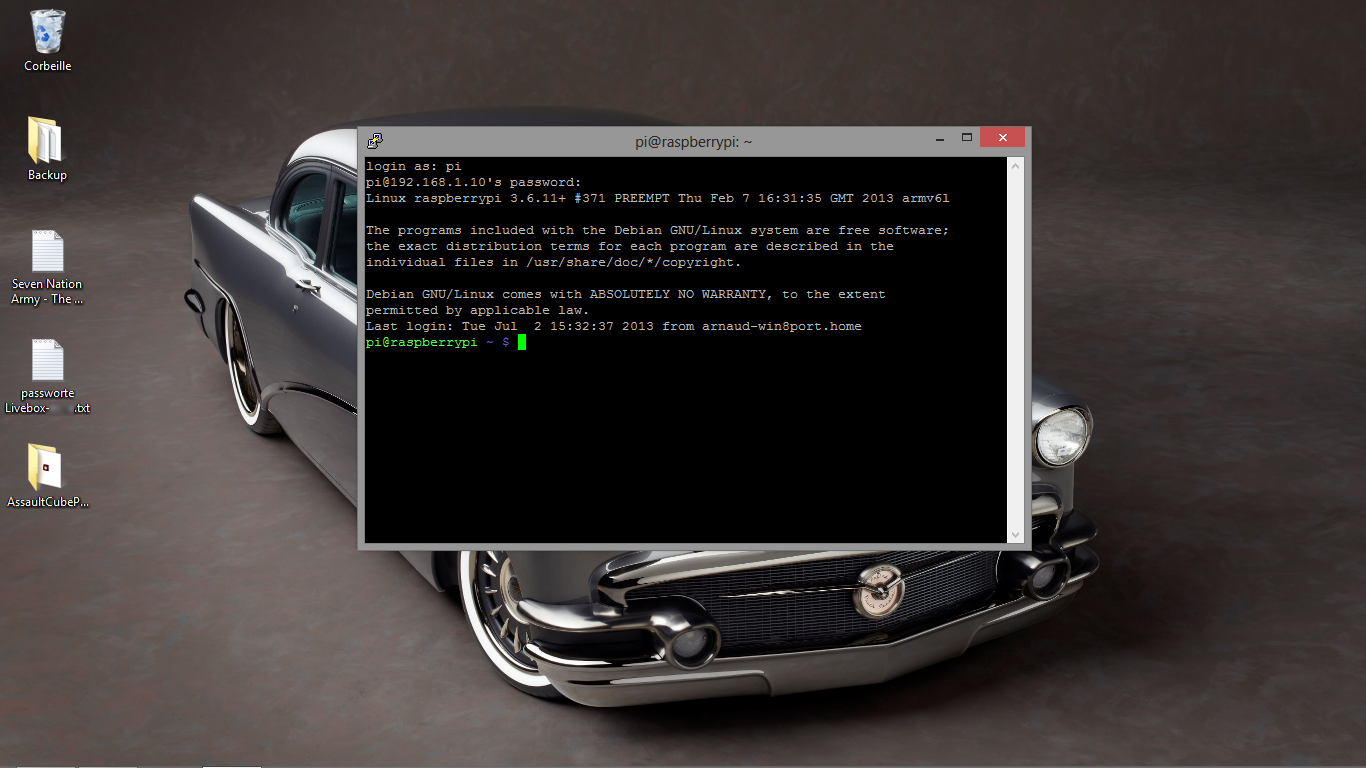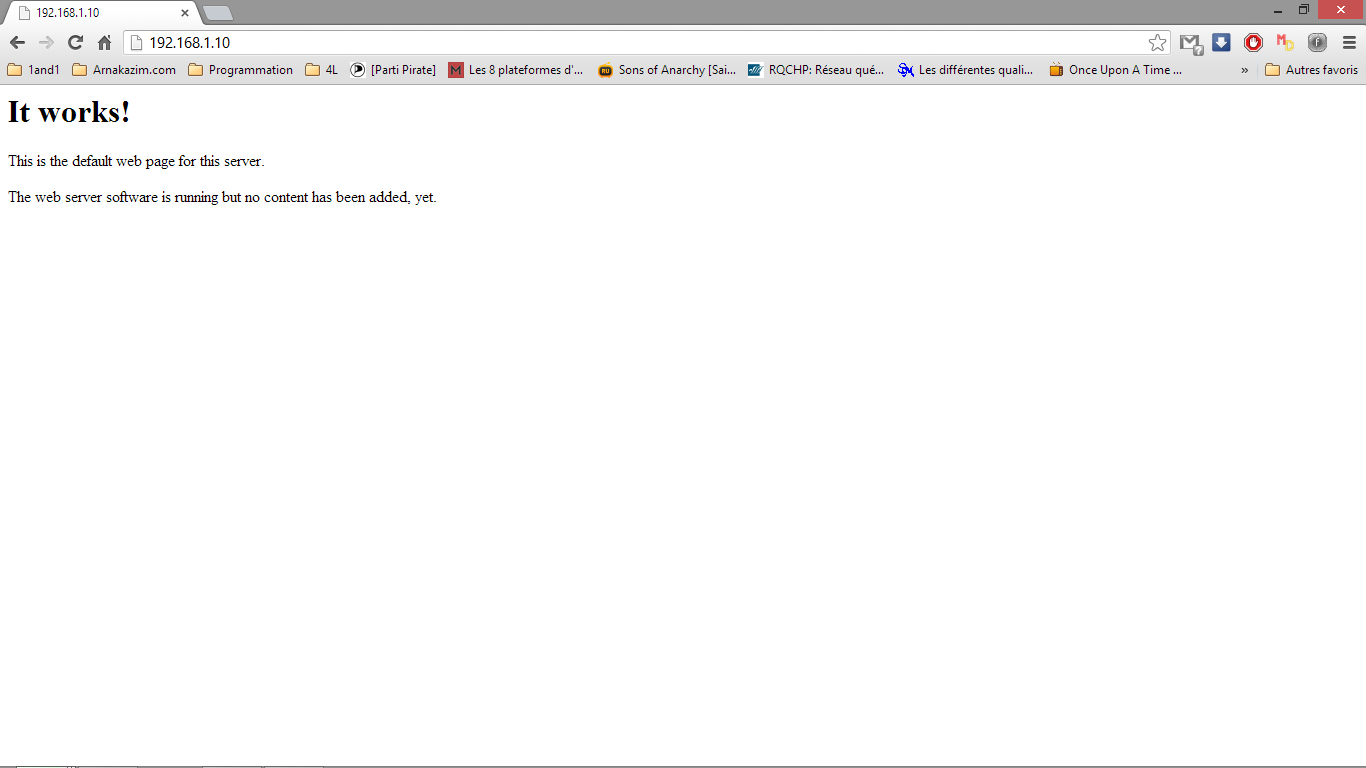Envie d’un serveur web ? Alors créez en un !
Après près de 7 mois sans articles 🙁 (à cause de la restauration d’une 4L, du BAC…), je vais vous apprendre comment créer un serveur web très facilement chez vous. Mais avant de commencer, je vais déjà définir ce qu’est un serveur web :
Un serveur web peut aussi bien être le matériel informatique (la partie physique du serveur) que le logiciel qui servira à faire fonctionner le serveur et connecter les différents composants physiques et/ou virtuels qui servirons à faire tourner le serveur. (paraphrase de Wikipédia)
Ce tutoriel va donc se diviser en deux parties : la première sera une courte partie sur l’installation matérielle de votre serveur et la seconde sera sur l’installation des logiciels.
I. Installation matérielle
Tout serveur à besoin pour fonctionner d’une partie physique (sauf les serveurs cloud). Pour ce tutoriel, pas besoin d’acheter un serveur déjà monté coûtant très cher, un simple PC suffisant.
En effet, votre PC perso ou celui de votre petite sœur suffira. Si vous préférez avoir un ordinateur dédié, vous pouvez utilisez le viel ordinateur que vous avez au fond de la cave tant que XP ou Debian (ou ses dérivés) tournent dessus ou si vous préférez un serveur discret et peu coûteux, vous pouvez utiliser un Raspberry Pi (30€ environ).
Votre serveur, comme vous vous en doutez, devra être connecté à votre réseau local, en ethernet de préférence (plus rapide que la WiFi), par exemple en le connectant sur un port de votre box.
C’est tout pour la partie matérielle, qui, comme vous avez pu le voir était très courte. Passons à la partie logicielle. 🙂
II. Installation logicielle
1. Choix du système d’exploitation
Pour le système d’exploitation, deux grands choix s’offrent à vous : Windows ou Linux (je ne parlerais pas de Mac OS dans ce tuto, j’y connais rien ;)). Windows est un choix de facilité (dans notre cas). Si vous utilisez cet OS, il sera très facile d’y installer un serveur mais il ne sera pas forcément très performant. Linux quant à lui sera plus difficile à installer (et encore…) mais permettra d’installer d’autres composants virtuels assez performants par la suite et sera moins gourmand en ressource.
Là encore, ce choix rappelle l’éternel troll Linux vs Windows, et seule votre expérience personnelle ou votre soif de découvrir de nouveaux OS peuvent vraiment vous aidez à choisir. Perso, j’utilise les deux : mon serveur Windows pour la création de site web (les logiciels que j’utilise tourne uniquement sous Windows) et mon serveur Linux (debian plus précisément) pour mes site perso (intranet de chez moi, proxy pour contourner les restriction YouTube et Facebook au lycée…).
À vous de choisir, de toute façon je parlerais des deux dans la suite du tutoriel.
2. Installation d’un serveur sous Windows
Pour l’installation sous Windows, j’ai choisis de vous expliquer comment installer WampServer, un logiciel complet comprenant tous les composants de base pour créer un site web, c’est à dire Apache pour la gestion du protocole HTML, PHP pour créer des sites dynamiques et MySQL pour la gestion des bases de données (WAMP signifiant Windows Apache MySQL PHP ;)).
Passons à la très (très très très) difficile installation de WAMP.
Tout d’abord, télécharger la dernière version de WampServer correspondant à votre version de Windows (32 ou 64 bits) sur le site officiel.
Une fois cela fait, lancez l’installeur et suivez les étapes d’installation, le plus simple étant de tout laisser par défaut.
Voilà ! Votre serveur web est créé. Vous pouvez y accéder en tapant l’adresse 127.0.0.1 dans votre navigateur web. Vous tomberez sur la page d’accueil de WampServer qui vous permettra, entre autres, d’accéder à PHPMyAdmin pour administrer vos bases de données. Vous aurez aussi la liste de vos différents sites dans la rubrique vos projets.
Pour créer un nouveau projet (un site), rendez-vous dans « C:\WAMP\www\ » et créez un nouveau dossier. Mettez dans ce dossier les fichiers de votre site.
Pensez à le « mettre en ligne » en faisant puis clic droit sur l’icone dans la barre des taches à droite puis en cliquant sur « Put Online » pour pouvoir accéder au serveur depuis d’autres ordinateurs du réseau.
3. Installation d’un serveur sous Linux
Par Linux, je sous-entend Debian et ses dérivés (Ubuntu, Raspbian…). Pour illustrez cette installation, je vous montrerais l’installation sous Raspbian sur mon Raspberry Pi, qui ne change pas de l’installation sur les autres distributions Linux.
Pour commencer l’installation, ouvrez un terminal sur votre serveur (soit en vous connectant directement dessus, soit en SSH). Personnellement je me connecte sur mon Raspberry Pi via SSH depuis un PC sous Windows à l’aide de PuTTY.
Maintenant que vous êtes connecté sur votre serveur, nous allons installer Apache et PHP. Pour cela tapez cette commande dans le terminal :
sudo apt-get install apache2 php5 libapache2-mod-php5
Une fois l’installation terminée, il faut redémarrer le service d’Apache en tapant :
sudo service apache2 restart
Nous allons tester si le serveur marche. Tapez 127.0.0.1 dans la barre d’adresse de votre navigateur si vous en avez un sur votre serveur, sinon tapez son IP sur votre réseau du type 192.168.1.xxx. Si le serveur marche, vous devriez normalement tomber sur la page d’accueil d’Apache disant « It works! ».
Le serveur Apache et PHP fonctionnant, nous allons maintenant installer le serveur MySQL pour vos bases de données. Pour cela, une simple commande suffit (c’est trop duuuuuur… :P) :
sudo apt-get install mysql-server mysql-client php5-mysql
Lors de l’installation, il vous sera demandé un mot de passe pour sécuriser l’accès à MySQL.
Enfin, nous allons installer PHPMyAdmin pour la gestion de vos base de données en tapant (encore !!!) :
sudo apt-get install phpmyadmin
Il vous sera demandé pendant l’installation votre mot de passe MySQL, de créez un mot de passe pour accéder à PHPMyAdmin et le serveur à reconfigurer pour PHPMyAdmin. Pour le dernier paramètre, sélectionnez Apache2 avec les flèches, appuyez sur « espace » et appuyez sur « entrée ».
The End ! Le serveur est installé ! Le dossier www où vous pouvez y coller les fichiers de vos sites ce situe dans le repertoire « /var/www ». Pour accéder à PHPMyAdmin rentrez « [IP de votre serveur]/phpmyadmin » dans votre navigateur.