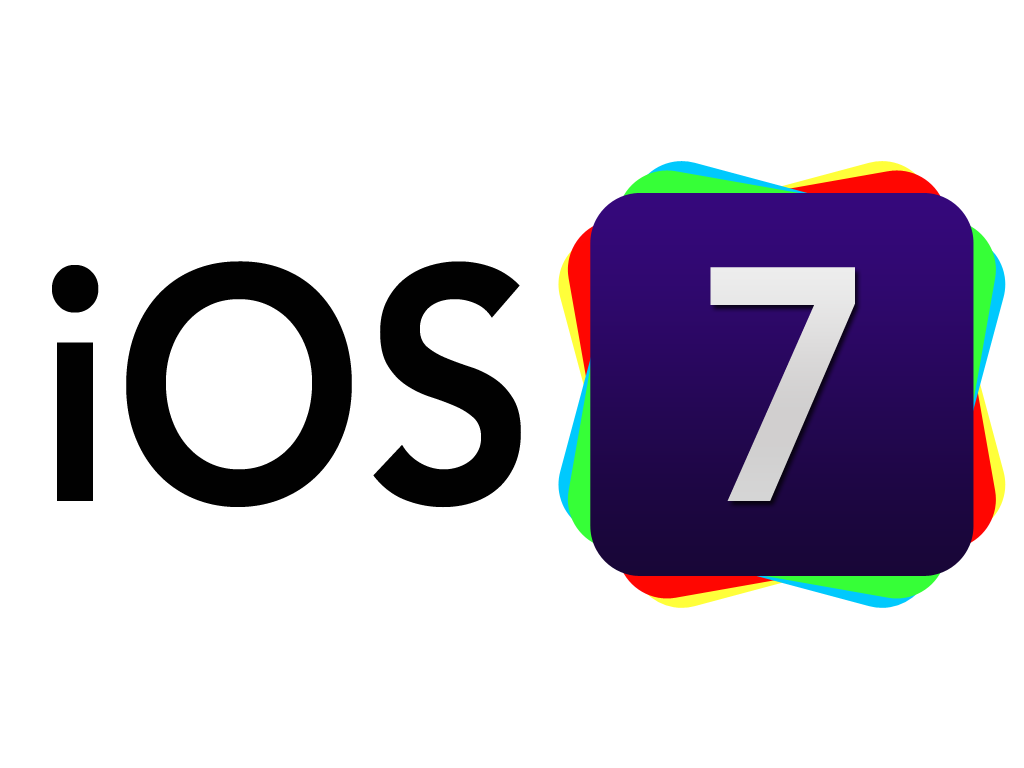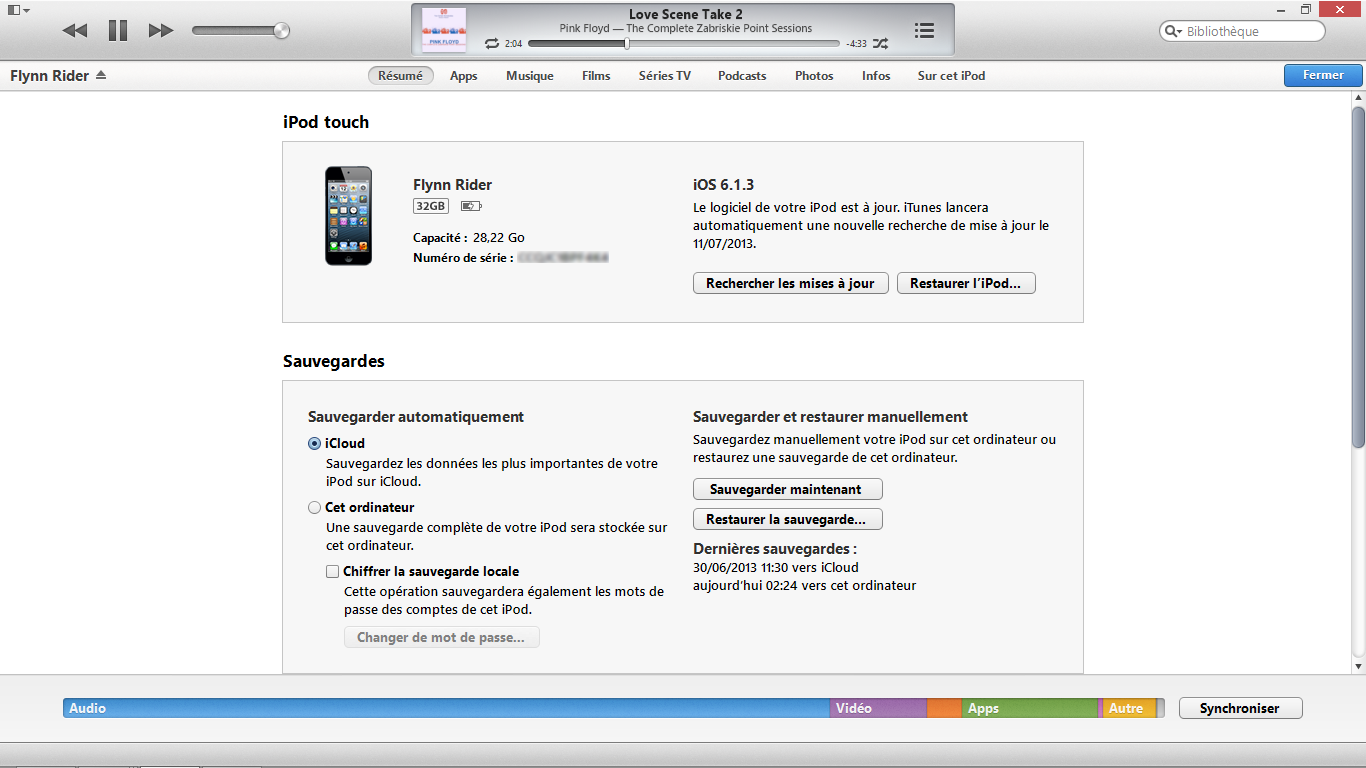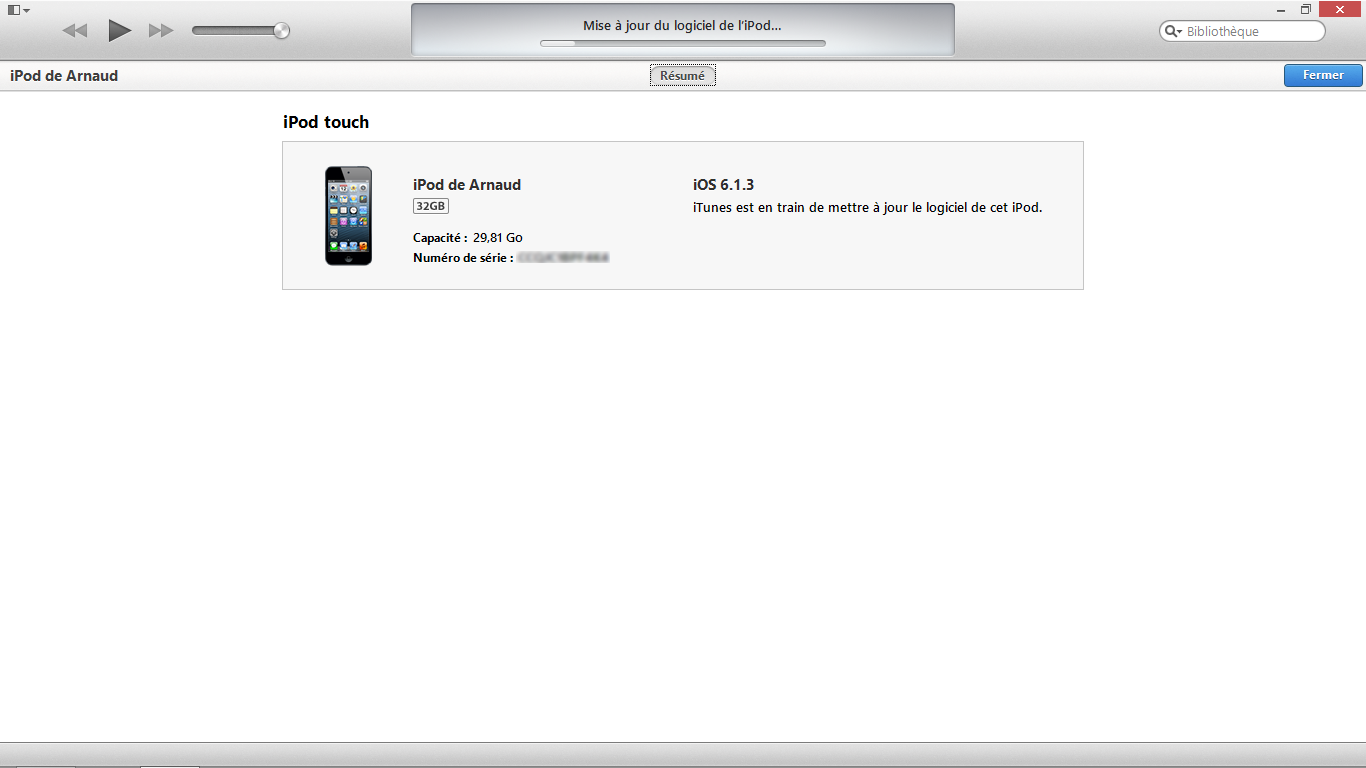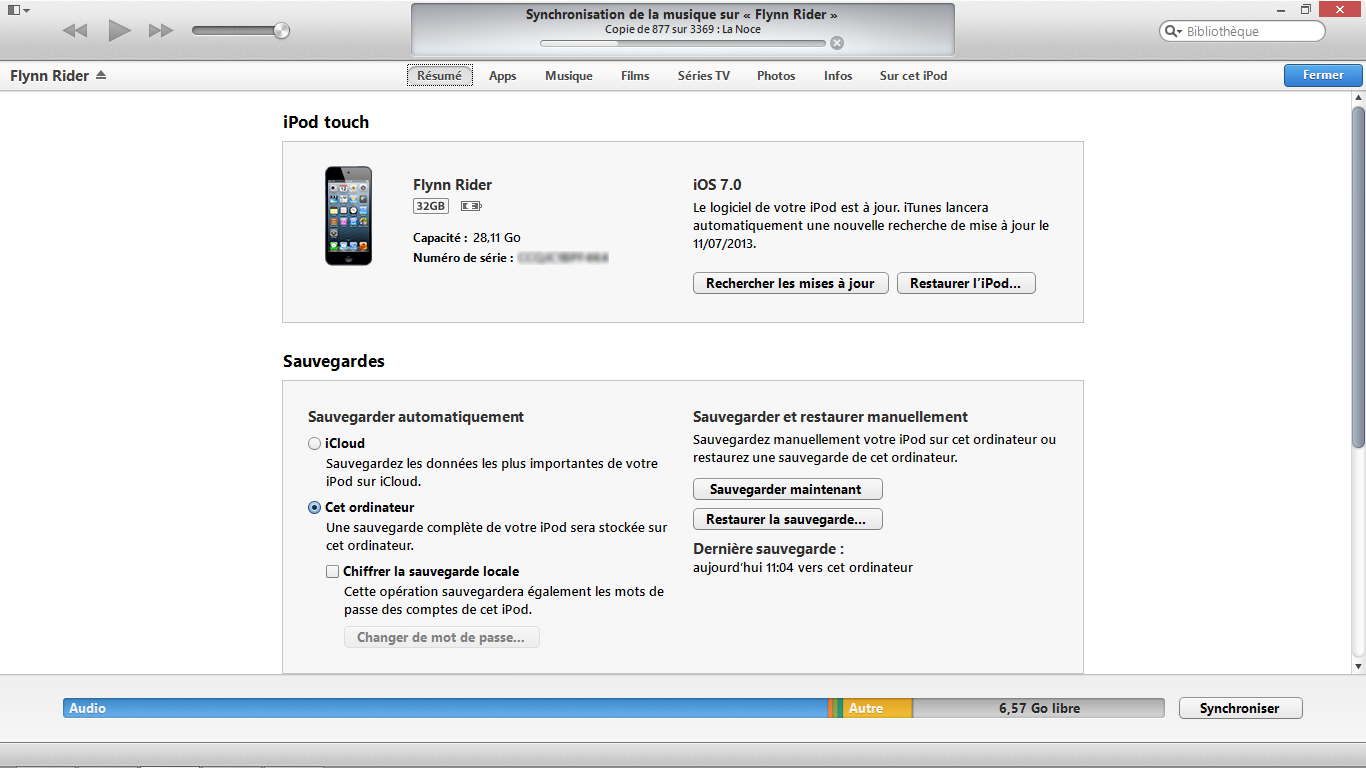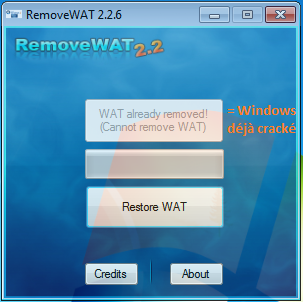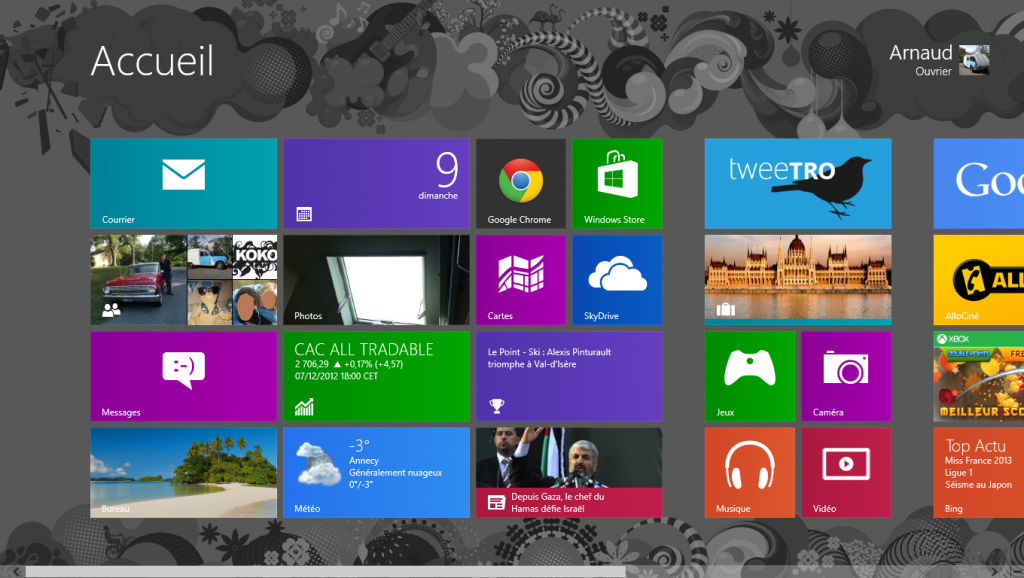Le 8 juillet 2013 par Arnakazim
Depuis la mort tragique de mon iPod il y a environ un an, je vous avouerais que j’ai totalement décroché de la scène « underground » des iDevices :(. Par exemple, mon nouvel iPod n’a jamais été jailbreaké et j’ai même acheté des applications (vade retro satanas ! :evil:). Je vais donc plus ou moins m’y remettre en vous expliquant comment mettre à jour votre iDevice compatible vers l’iOS 7 sans posséder de compte développeur.
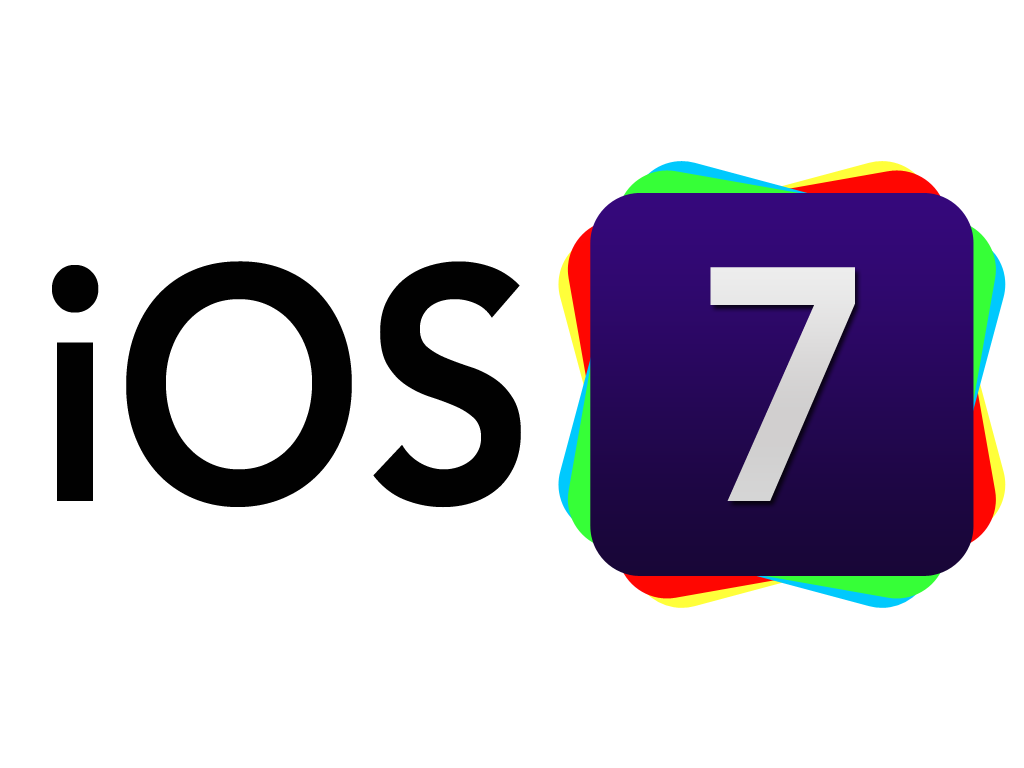
Avant de commencer, je dois vous avertir que Arnakazim.com se décharge de toutes responsabilités en cas de mauvais fonctionnement de votre iPod, iPhone et/ou iPad suite à la réalisation de se tutoriel. En cas d’échec, lisez la fin du tutoriel pour downgrader votre appareil. Vous devez aussi savoir que cette mise à jour entraine la perte du jailbreak de votre appareil, même après downgrade (retour en version 6.1.3 ou 6.1.4 uniquement).
1. Pour commencer, il vous faut la version de l’iOS 7 correspondant à votre appareil. Pour ce faire, rendez-vous sur evad3rs.net. Une fois l’iOS téléchargé, décompressez l’archive sur votre bureau par exemple.
2. Maintenant, branchez votre iDevice à votre ordinateur, rendez-vous dans l’onglet iPod, iPhone ou iPad (ou qui commence par « i » ;)) et sauvegardez votre appareil. Une fois la sauvegarde faite, cliquez sur « Restaurer et metre à jour » pour le restaurer à la dernière version disponible (6.1.3 ou 6.1.4 suivant l’iDevice).
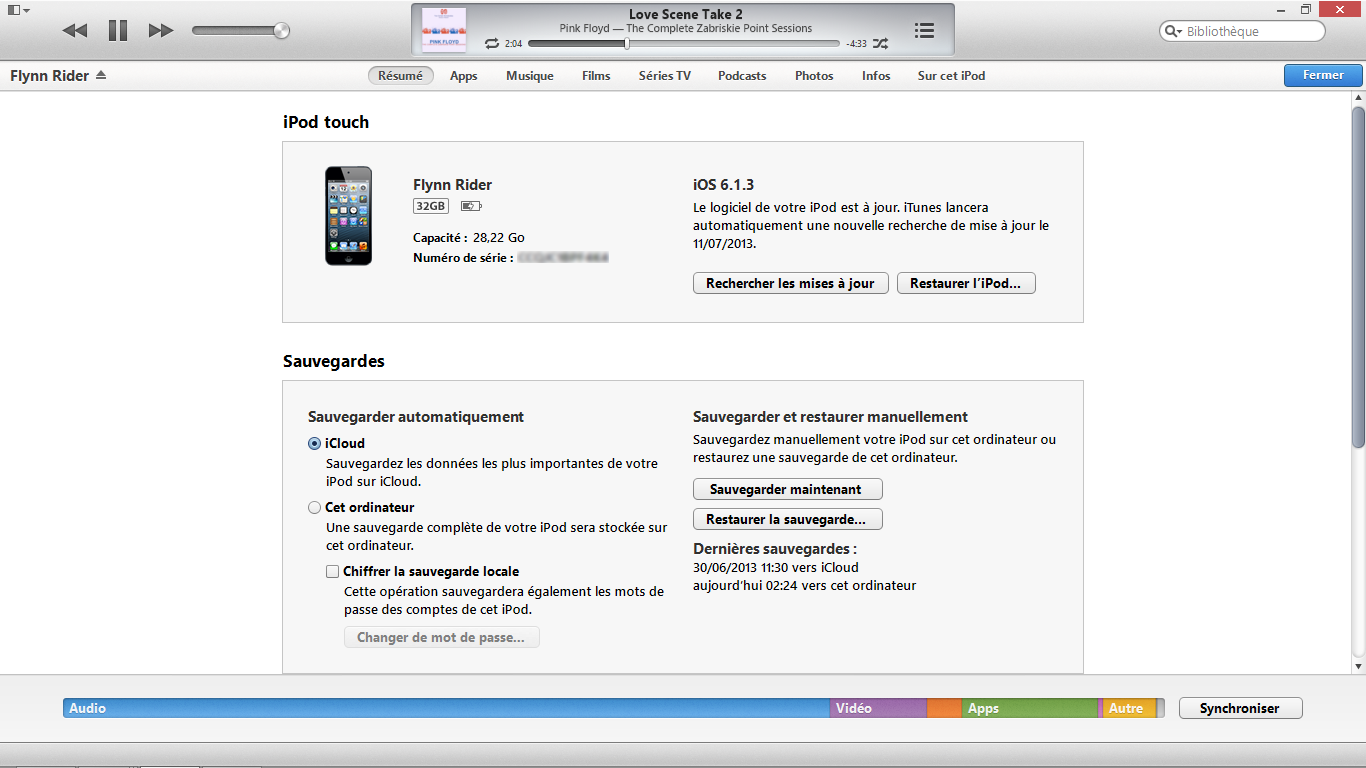
3. Une fois la restauration terminée, configurer votre appareil en tant que nouvel iTruc sinon vous aurez, à la fin du tuto, un beau message disant qu’il faut enregistrer l’appareil dans votre compte développeur.
4. Maintenant que vous avez fais ça, rendez-vous toujours dans l’onglet iMachin et cliquez sur « Mettre à jour » en appuyant en même temps sur « shift » sous Windows ou « alt/option » sous Mac OS.
Une fenêtre va s’ouvrir pour vous demander de sélectionner le fichier de mise à jour. Sélectionnez le fichier précédement téléchargé. La mise à jour va se lancer.
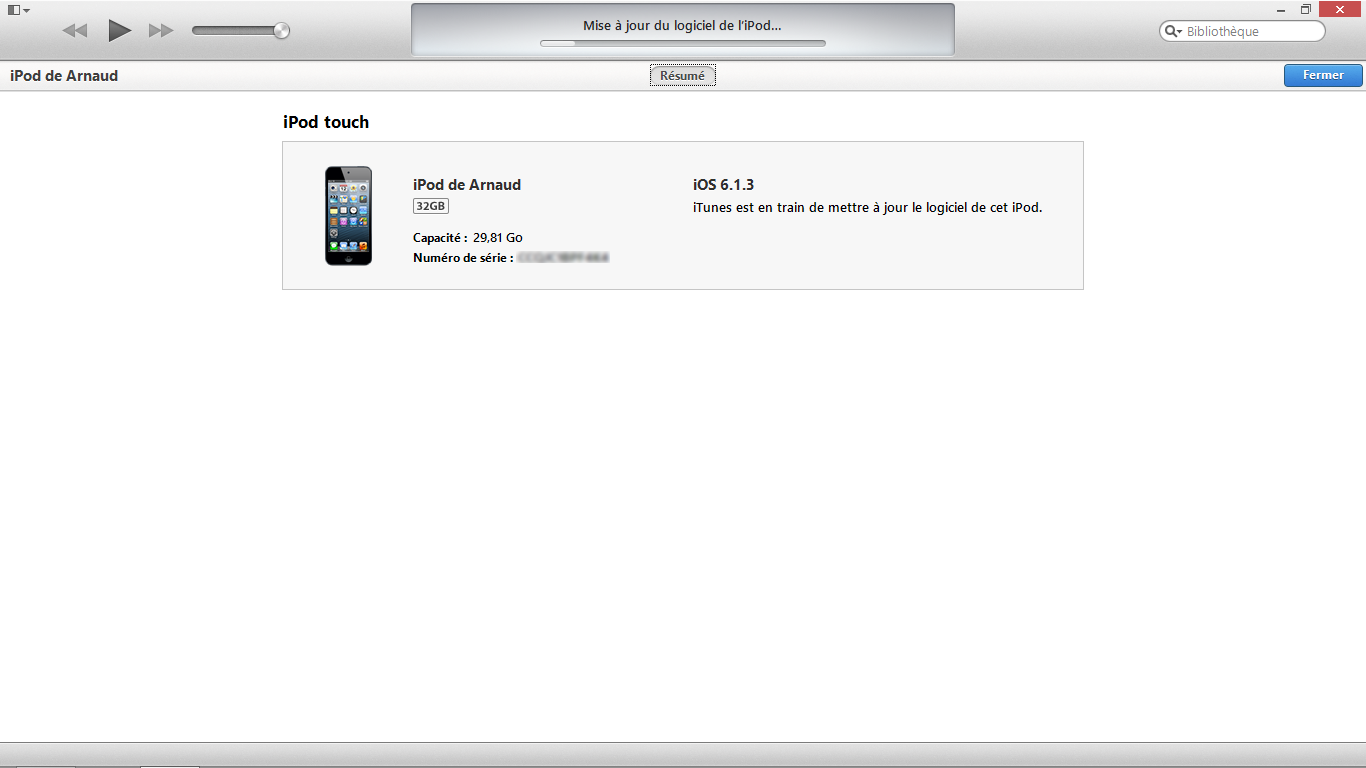
6. Une fois la mise à jour terminée, vous pouvez configurer votre appareil. Et maintenant, enjoy ! 😀 Vous avez maintenant la toute dernière version de l’iOS réservée aux développeurs.
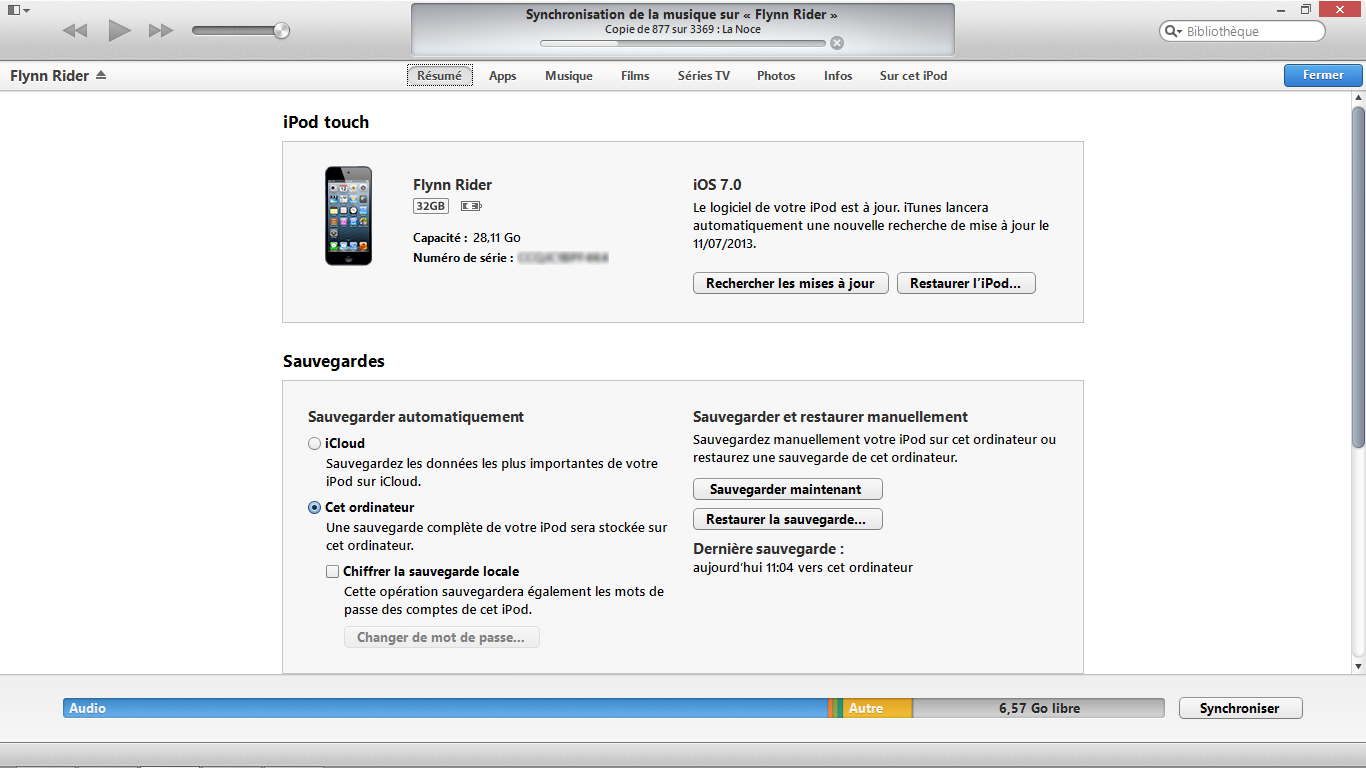
Allez, un petit avant / après pour vous montrer la différence 🙂 :

Oups. Si par malheur, vous rencontrez des problèmes après la mise à jour ou si vous avez un message vous disant qu’il est impossible d’activer l’appareil, il vous faut downgrader l’appareil. Pour cela, branchez votre iDevice à votre ordinateur, éteignez le puis rallumez le en appuyant sur « home » en même temps. iTunes va détecter votre appareil en mode restauration. Restaurez donc le en 6.1.3 ou 6.1.4 suivant l’appareil.
Voilà pour ce petit tuto, en espérant qu’il vous aidera… 🙂
Le 6 juillet 2013 par Arnakazim
J’ai décidé de remettre en ligne cet article, qui avait disparu avec l’ancienne version du site (comme tous les articles de cette version en même temps…), car en navigant sur Google, j’ai découvert qu’il servait de référence à un article de la célèbre encyclopédie en ligne, Wikipédia.
J’en profite pour réécrire l’article. Il contiendra les mêmes infos plus quelques unes que je rajouterais pour le compléter.
Tout commence avec le boulier (un type d’abaque). Cette invention, la machine à calculer, très utilisée par les chinois en 500 av. J.-C. était déjà utilisée par les babyloniens en 3000 av. J.-C.. Il permettait de réaliser des additions, soustraction, multiplications et divisions.

Lire la suite →
Le 3 juillet 2013 par Arnakazim
Après près de 7 mois sans articles 🙁 (à cause de la restauration d’une 4L, du BAC…), je vais vous apprendre comment créer un serveur web très facilement chez vous. Mais avant de commencer, je vais déjà définir ce qu’est un serveur web :
Un serveur web peut aussi bien être le matériel informatique (la partie physique du serveur) que le logiciel qui servira à faire fonctionner le serveur et connecter les différents composants physiques et/ou virtuels qui servirons à faire tourner le serveur. (paraphrase de Wikipédia)
Ce tutoriel va donc se diviser en deux parties : la première sera une courte partie sur l’installation matérielle de votre serveur et la seconde sera sur l’installation des logiciels.

Lire la suite →
Le 14 décembre 2012 par Arnakazim
Cet article n’est en fait qu’une astuce sur la mise à jour d’une version piraté de Windows (XP, Vista, 7) vers Windows 8 officiel.
Comme beaucoup de personnes étant au lycée voire en (études supérieures), je n’avais pas 200€ à dépenser dans une version de Windows. J’ai donc piraté sauvagement Microsoft Windows 7 (han c’est pas bien !). Mais Microsoft a sorti son nouvel OS Windows 8 récemment et a décidé de le vendre pour 29,99€ (jusqu’au 31 janvier 2013). Je me suis donc décider à l’acheter. 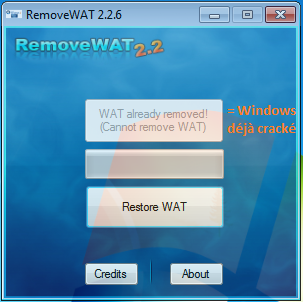
Mais une question m’est passé par la tête : « Microsoft est chiant avec ses licences et dès qu’on fait une mise à jour, il faut recracker Windows car la mise à jour vérifie la licence, alors est-ce que je vais pouvoir mettre à niveau mon PC depuis une copie de Windows piratée ? ». C’est après quelques secondes de recherches sur internet que j’ai eu ma réponse : Oui on peut ! :).
Je me suis donc lancé dans une installation de Windows 8 à partir de 7 qui m’a durée environ 1h30 (téléchargement compris) sans aucun problème et avec une copie de Windows parfaitement authentifiée et activée. (A savoir que l’installation de Windows 8 (pirate) en multiboot avec Windows 7 (pirate) m’avait désactivé le crack de Windows 7 :().
Donc si vous aussi vous possédez une copie piratée de Windows XP, Vista ou 7 et que vous avez les moyens de vous acheter Windows 8, faîte le afin d’oublier tous problèmes de crack : Microsoft vous l’autorise.
Le 10 décembre 2012 par Arnakazim
Vous devez surement avoir entendu parler du dernier système d’exploitation de Microsoft : Windows 8. Vous savez surement aussi qu’il n’a pas grand chose à voir avec son prédécesseur Windows 7 et qu’il est donc difficile de l’utiliser au début. Conçu principalement pour les tablettes et les PC tactiles, son interface Metro n’est pas forcement très pratique au clavier et à la souris. Je vous donne donc quelques raccourcis claviers qui vous permettrons peut-être d’allez plus vite dans la navigation.
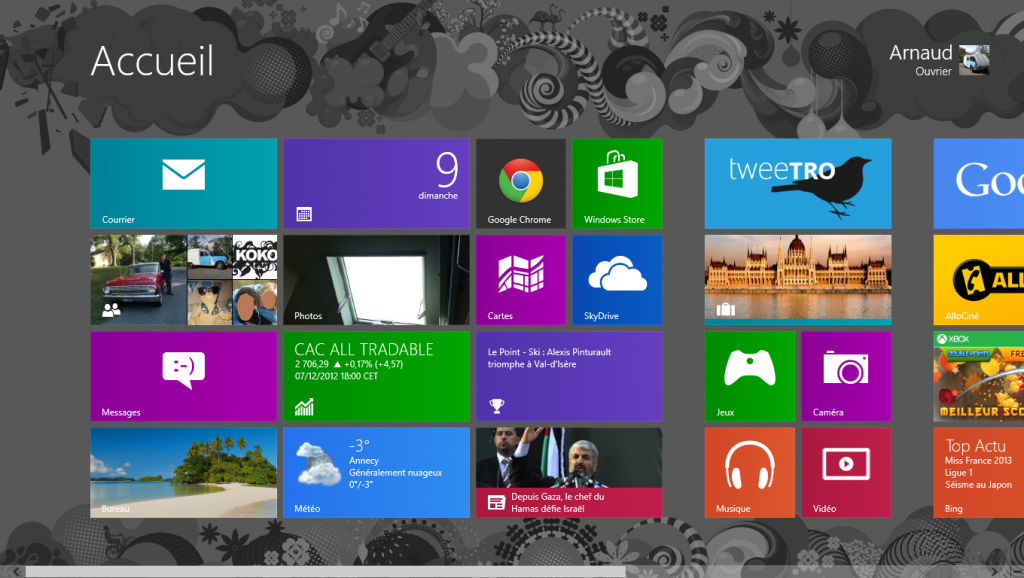
Page d’accueil de Windows 8 (interface Metro)
Voici donc les quelques raccourcis qui pourrons vous être utile :
- Touche Windows : Retour à l’écran d’accueil
- Windows + D : Ouvre le Bureau (qui devient une application sous Windows 8)
- Windows + C : Affiche la barre des Charms (menu latéral droit qui permet d’accéder aux fonctions de partage, de recherche, et paramètres de l’application en cours)
- Windows + E : Affiche l’explorateur de fichier (Ordinateur) sur le bureau.
- Windows + F : Ouvre la recherche dans les fichiers
- Windows + H : Ouvre le menu de partage (barre latérale droite)
- Windows + I : Affiche les paramètres de l’application en cours
- Windows + K : Affiche la liste des périphériques connectés
- Windows + L : Vérrouille l’ordinateur
- Windows + M : Minimise (réduit dans la barre des tâches) toutes les fenêtres du bureau
- Windows + P : Affiche les options d’écrans partagés (si deux écrans sont branchés)
- Windows + Q : Ouvre la recherche dans les applications
- Windows + R : Affiche Exécuter
- Windows + U : Ouvre les options d’ergonomie
- Windows + W : Ouvre la recherche dans les paramètres
- Windows + X : Affiche des fonctions du menu démarrer (= clic-droit sur Accueil dans le menu latéral gauche)
- Windows + Z : Affiche la barre App de l’application Metro active (barre supérieure et/ou inférieure)
- Windows + Entrée : Lance le Narrateur (lecteur d’écran pour malvoyants)
- Windows + Tab : Bascule d’une application Metro à l’autre (le bureau étant considéré comme en étant une, pour basculer entre les applications du bureau faîtes Alt + Tab)
Voilà pour les raccourcis. Je rappelle quand même que la touche « Windows » est la touche située entre « Ctrl » (ou « Fn » sur les portables) et « Alt » en forme de logo Windows.
Bonne habituation à Windows 8 ! 🙂
Source : Windows 8 ! Quelques raccourcis clavier.